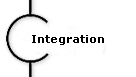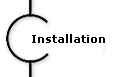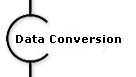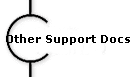|
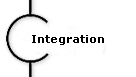
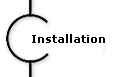
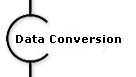
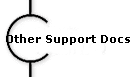
|
How To Make A Screenshot
One of the best ways we can help diagnose a problem is to see what is happening on your
computer, including the full text of any error messages that may have been generated.
There are several ways to do this, but by far the easiest and most thorough is for you to take a “screenshot,”
a snapshot of what’s on your computer’s screen, and email the image to
us.
- The first step is to recreate the
problem and error message and leave it up on the screen.
- Just to the right of your keyboard, you
should see three groups of keys. The lower set of keys
usually is a group of arrow keys. Above that is usually a set of
some six keys that are labeled “Insert,” “Home,” “Page Up,” etc.
Above that should be three keys that have rather odd labels – like Pause/Break and ScrLk.
One of those keys should be labeled PrtScrn/SysRq.
- If you press PrtScrn/SysRq,
nothing will appear to have happened. However, your computer just
took a snapshot of its screen and stored that picture on its clipboard, much as it stores
information that you cut and paste.
- If you now open up Word, or some other
word processing program, you can paste the image into it. You
can then save the Word document and email it to us as an attachment.
Other Notes
 | You may also be able to paste the image directly into your email, depending on what type of email
program you have. (Microsoft Outlook can do this, for example.) |
 | If you press Alt and the PrtScrn/SysRq keys together, the computer will take a snapshot of
the currently active window. This can save some space
in a Word document or in an email. |
|